How To Manage Lots Of Clients (without burning out)
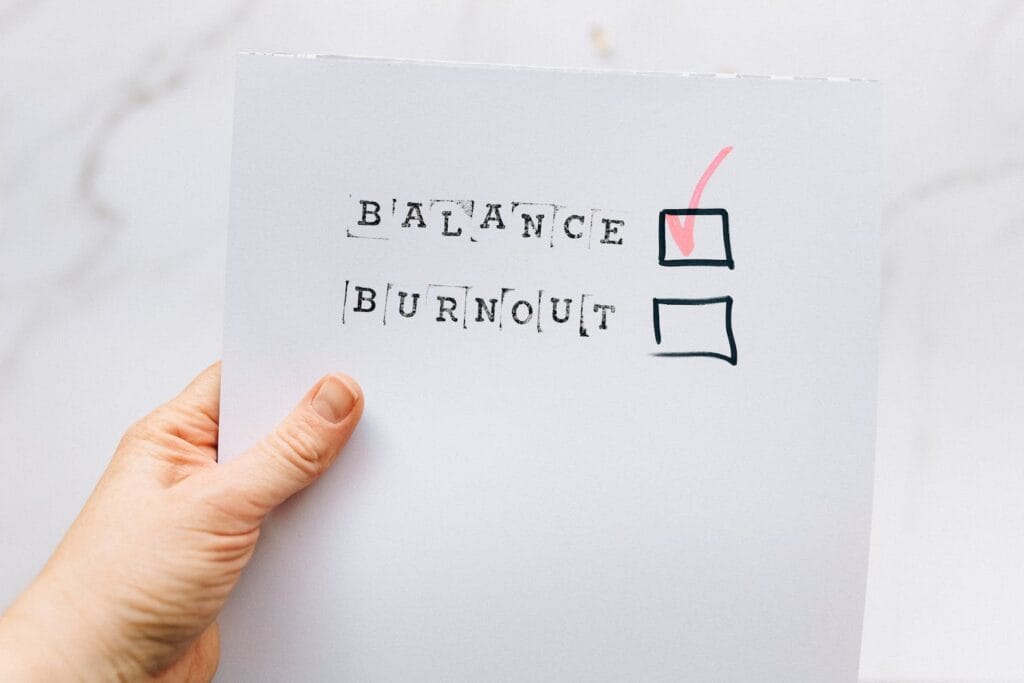

People always say to “work smarter, not harder,” but it’s not always clear what that actually looks like.
Well, my productivity-loving friends, I’ve finally seen it!
What I’m about to discuss in this article is an elaborate, custom email system by Andy Morgan, a fitness coach and writer at the popular Rippedbody.com.
Andy is a nutrition and training coach for male strength trainees and works with about 40 clients simultaneously. He requires clients to check in with him every two weeks on Saturday so that he can follow up the next Monday. Andy can spend hours answering client questions in detail.
Instead of typing out detailed responses individually, Andy cuts down his emailing time by half with 100+ templates with short codes. It’s like he invented an entirely new language:
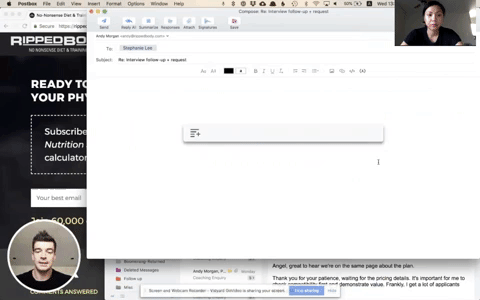
For years, Andy has collected and pre-written email responses to nearly every question imaginable from his clients — from answering a prospect’s inquiry to offering comprehensive tips on how clients can improve their sleep to get better results. Notice, too, that his email scripts are extremely detailed.

And Andy has a detailed script for more than 100 different scenarios.
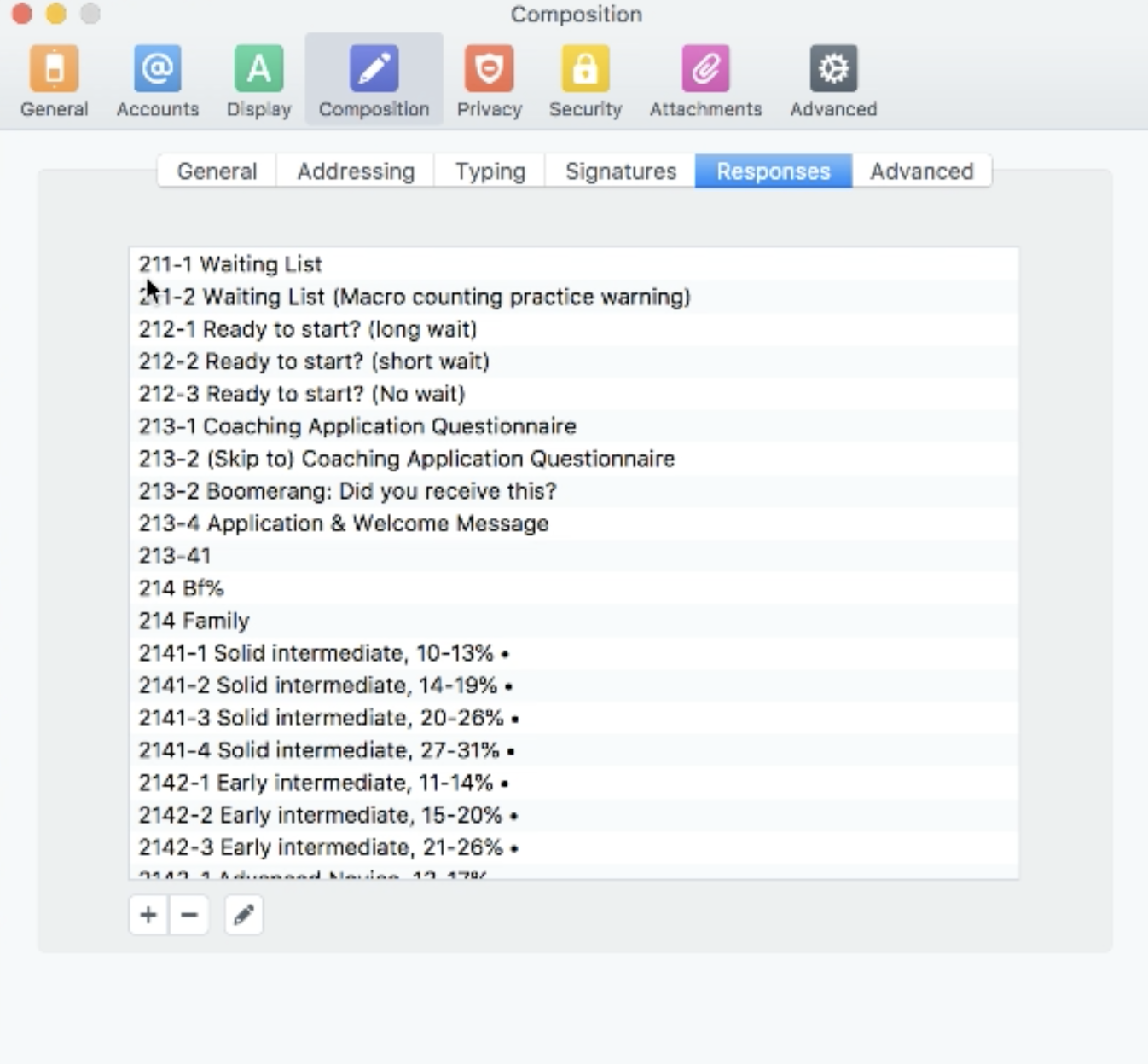
“I respond in a timely and regular fashion that [my clients] come to expect. And when things are always as the customer expects, satisfaction stays high,” explains Andy.
So if you work with dozens of clients or customers simultaneously and you also find yourself spending way too long in email AND typing the same answers over and over again, this email system will save you time and improve your customer service by letting you quickly bring up quality and highly specific responses every time. Here’s how you can set up a simpler version of this.
How to adapt this email system for yourself
This email system can work well for you if you know that a majority of your communication with clients is via email (obv), but also when you know you can pre-empt your future and current clients’ problems, questions, concerns, and sticking points … because you’ve heard them all before.
If this sounds like you, you can adapt this email system by starting simple and small (and if you don’t have clients, just think of the five most common types of emails you send and start there).
Step 1. Take inventory of the information your clients need
To start, you might want to think about this in categories. For example, Andy is a fitness coach. He knows that a lot of his questions will fall under training and nutrition, so he has many emails dedicated to answering training- and nutrition-related questions.
ACTION STEP: Take some time to write down the subject matter of the emails that you frequently send out. For all coaches, “applicants” and “onboarding” might be useful. Or for those of you with products, “pricing questions” and “module three questions.”
Your categories might change or be consolidated with others. It doesn’t have to be perfect from the start.
Step 2. Collect and organize pre-written email responses
The next time you write out a response to a client, think to yourself whether this same response could be useful to another client by asking: “Am I likely to come across this situation again?”
If the answer to that is “very likely,” then save that email in Google Docs. For example, your onboarding information for clients would probably be the same for every new client from then on. So once a client signs on with you, write your onboarding email, personalize it for that particular client, and save parts of the email that can be reused for a future client in a Google Doc that’s possibly entitled “Applications and onboarding.” Keep it organized by labeling that email “First email: Client expectations.”
You don’t even have to wait until a client asks you. You can check the most commonly asked questions for your niche on Google, Quora, or Reddit, and begin writing detailed responses to those. Add as much detail to your saved email scripts and gradually tweak as needed.
ACTION STEP: Label each email using a Heading 2 or Heading 3 title and turn on “Outline View” in Google Docs (here’s how). This way you have everything all lined up and organized on the left side of your screen.
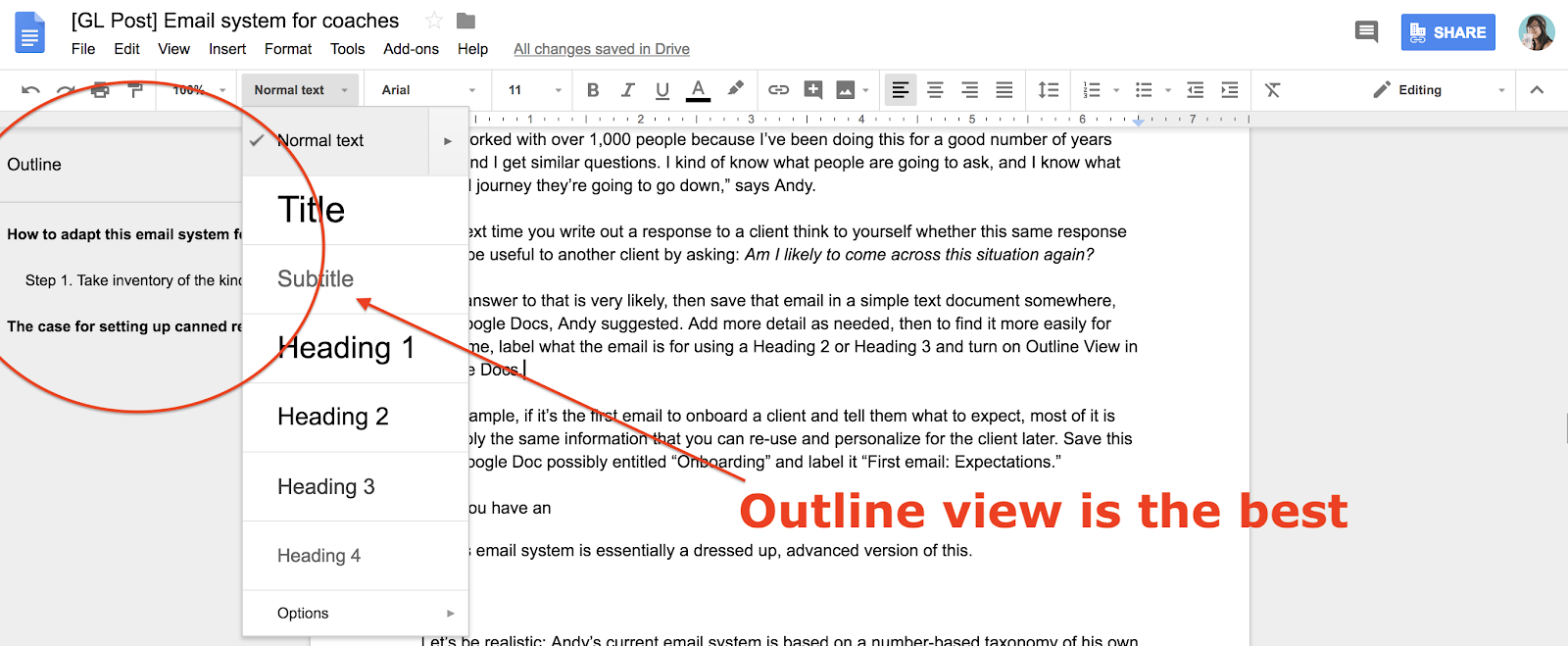
Create new documents as needed for different categories. And as you collect more emails, you now have saved scripts that you can pull up at any time to copy and paste into your emails. It’s the start of a beautiful system!
Want to build a business that enables you to live YOUR Rich Life? Get my FREE guide on finding your first profitable idea.
Step 3. Use special apps for shortcut keys
Andy’s email system is essentially a dressed-up, advanced version of manually copying and pasting.
“In my particular system, I press Command + L and that pops up a little window. Let’s say I type ‘221-1.’ This would bring up my template for an English-speaking (2) paid customer’s (2) first set (1) of email instructions, so I get to send that particular email with contact instructions every single time,” says Andy.
But let’s be realistic: You won’t be able to recreate his system in a short amount of time. That took at least seven years and over 1,000 customers.
ACTION STEP: Create shortcuts that bring up these emails faster by getting TextExpander, using Postbox to help you create templated shortcuts, or setting up canned responses in Gmail (here’s how to enable it and how to set it up).
The great thing is that you can create email scripts for literally anything: refunds, vacation, different types of follow-ups, and so on to help make your emailing life easier.
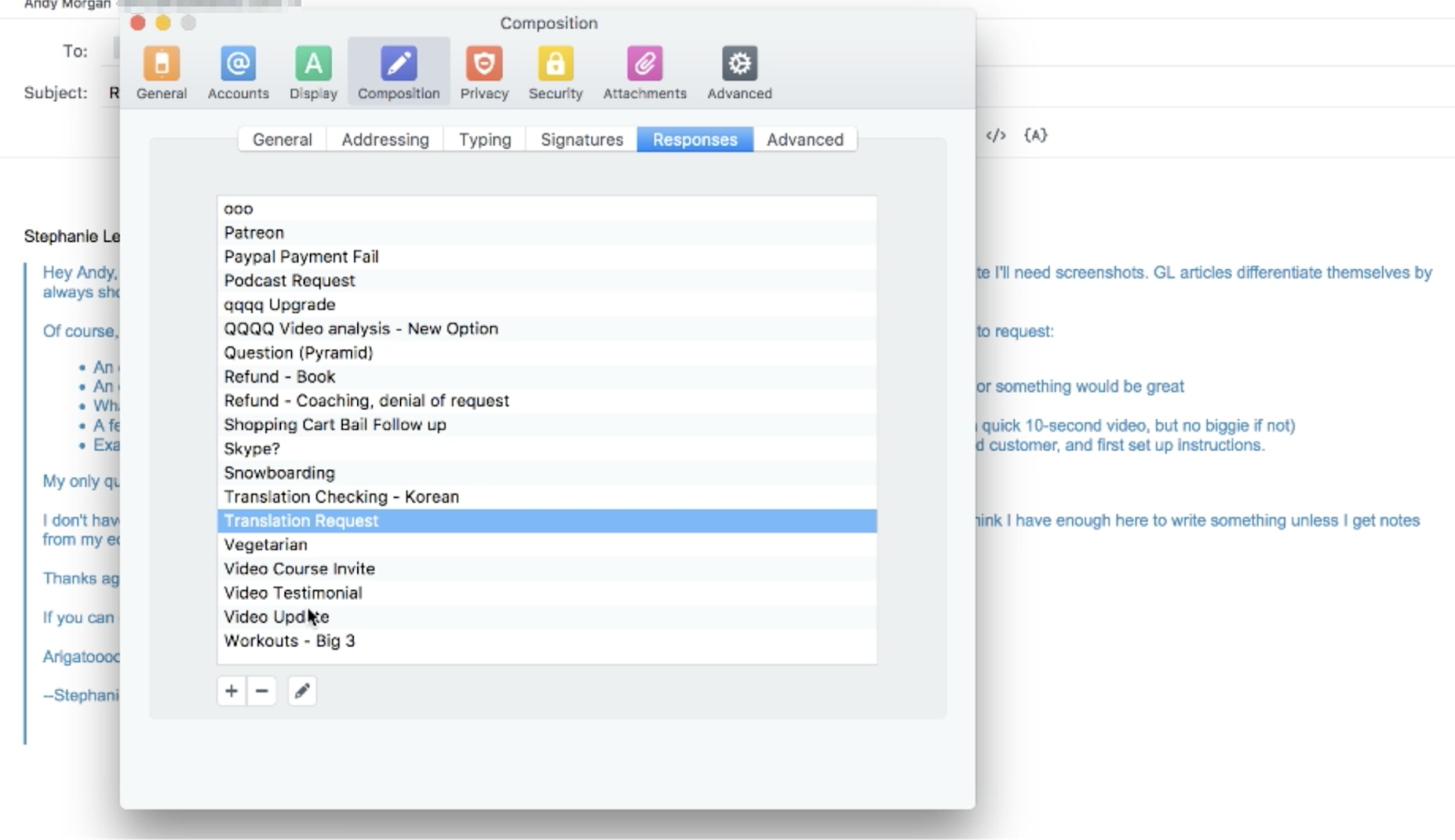
Now if you’re curious about Andy’s level of detail, you can watch a far more detailed breakdown and demonstration in a video he made here.
If you don’t want to mess around with outside apps, you can also keep it simple by continuing to copy and paste the appropriate email. Even better, you don’t have to rely on memory and miss important details when you can simply preload a quality response to a customer within a minute.
4 examples of email scripts you can use now
1. Ask for a referral
If you’re looking for more client leads, there are few better ways than asking an existing client or someone you know to refer people they know to you. Example:
Hey <NAME>,
Hope you’re doing well. We last spoke about <insert some reference for what you talked about last>. Thanks again for your insight!
By any chance, do you know anyone who might benefit from <what you do or helped someone with> that I should chat with?
If not, not a problem. Thanks again for all your help!
2. Ask for a testimonial
When you’ve worked with a particularly awesome client and you’d like to ask them for a testimonial, you can say something like this:
Hey <NAME>,
I’m so glad to see you grow and do so well in the time we’ve spent together.
I was wondering if you could give me a quote that I can use on my website — something like:
“<YOUR NAME> completely changed the direction of our business. S/he re-focused our attention on our users, helped us figure out several lucrative marketing channels, and ripped apart an idea that would have wasted 6 months of our time. His advice will be worth well over $100,000 — and that was just over one dinner.” –Mike Jones, Acme Corp
Would this work for you? Let me know if you have any suggestions or changes, thanks!
It’s worth noting that for testimonials, it would be helpful to suggest what the testimonial might include while leaving it open to changes.
3. Ask for a coffee meeting
Coffee meetings can be tricky to navigate, especially with a busy person. Here’s an email script you can use:
Hello <NAME>,
My name is XX and I’m <who you are> and <what you do>.
I’ll be in New York next week and was wondering — can I take you to coffee? Sam Jones and Josephina Young actually suggested I get in touch. I’ve been working on <blank> and would love to discuss <some interesting point>. How does next Thursday, 7/8, or Friday, 7/9, work? I’m free all day, especially the afternoon, and I can meet wherever is convenient for you.
Notice that this email script drops references and specifics wherever possible, and gives them concrete information to help them figure out their calendar and logistics.
4. Point people who message you on social media to your work email
Minimizing work messages on your phone, especially when you’ve actually stopped working, helps you set clear boundaries between work and personal life. To solve this, set up your “scripts” on your phone (this method works for iPhones only).
You can create these canned responses on your iPhone by going to General > Keyboard > Text Replacement. Use uncommon combinations of letters, like “bn,” “yp,” or whatever, and attach them to the custom messages you need, like so:
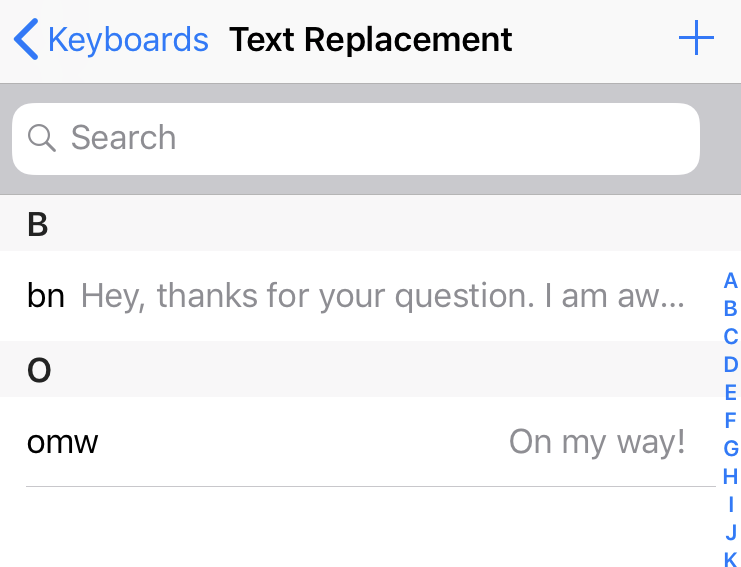
If you’re using Android, try using the Gmail Canned Responses (the actual app) on Android and follow this guide here. Or Textra or Pulse, both of which allow you to pre-write text messages.
“When you set these boundaries, you not only get your time back, but you get to deliver a superior service to your customers, and at the same time, signal that you are an absolute pro,” says Andy.
Wish you could connect with more amazing people, and not feel awkward in social situations? Download our FREE Ultimate Guide to Social Skills below.
It’s one of the best things I’ve published (and 100% free), just tell me where to send it: